刚接触分区助手的朋友,可能不清楚扩大c盘的操作,今天小编就讲解分区助手里进行扩大c盘的图文步骤,相信大家通过学习,在以后的操作中一定会得心应手。
分区助手里进行扩大c盘的图文步骤
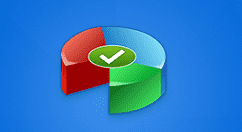
打开分区助手软件,现在来缩小(即压缩)F盘到15.90GB,在F盘上右击在弹出的菜单中选择“调整/移动分区”选项,然后你将看到如图所示的窗口,向右拖动左边的手柄以缩小F盘15.90GB。

确定之后将返回到主界面,同时你将看到C盘后面多出一块大小为4.99GB的未分配空间,如图。
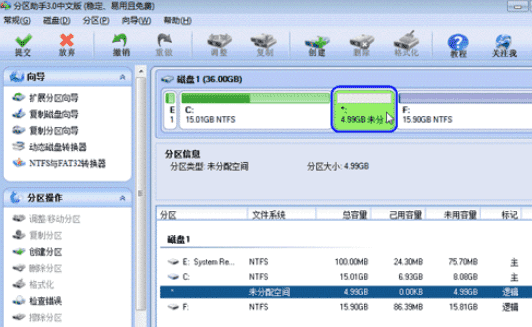
接着右击C盘在弹出的菜单中选择“调整/移动分区”选项如下图所示。

然后将出现一个弹出的窗口,向右拖动右边的手柄直到C盘被调整到20GB,如下图所示所示。
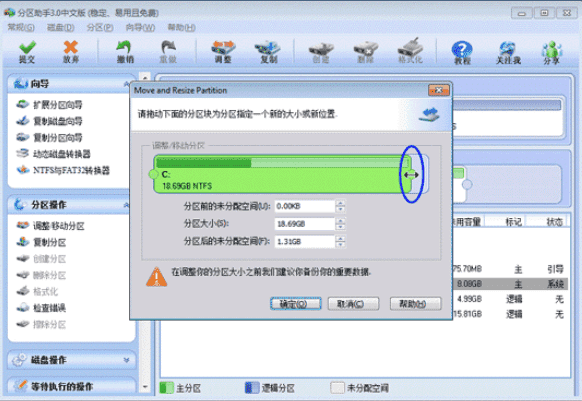
这时我们点击确定后,返回到主界面。看列表框中,这时C盘的大小为20GB,同时F盘的大小调整为15.90GB了。在主界面的左侧的“等待执行的操作”中你可以看到有两个需要执行的操作:一是调整并移动(F:)分区,二是调整(C:)分区的大小。如下图所示。
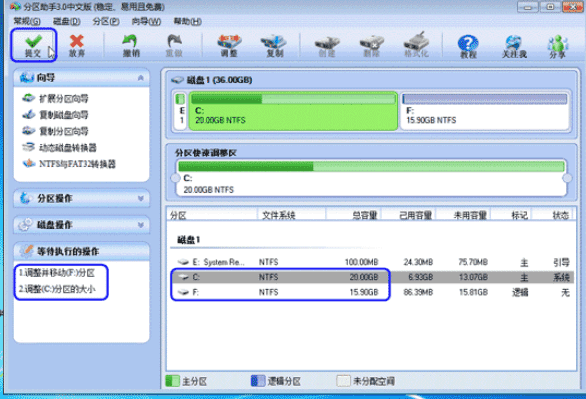
根据在上图的工具栏上有一个“提交”按钮,请点击它,然后,你将看到下面图7的对话框。将点击“执行”按钮来应用这两个操作到真实的磁盘上。

这时我们在点击执行后,分区助手可能会提示你重启电脑在重启模式(PreOS
Mode)下执行这些操作,这时点击“是”以在重启模式下执行,但重启模式是英文的界面,下图8是分区助手在重启模式下的执行状态:

最后在重启下执行完成后,C盘的大小已经被调整到20GB了。并不是所有操作都需要在重启模式下执行,只有个别操作需要。
上文就讲解了分区助手扩大c盘的图文步骤,希望有需要的朋友都来学习哦。
本文来自投稿,不代表闪电博客-科普知识-常识技巧网立场,如若转载,请注明出处http://www.tuosiweiyingxiao.cn/post/252994.html
免责声明:本文仅代表文章作者的个人观点,与本站无关。其原创性、真实性以及文中陈述文字和内容未经本站证实,对本文以及其中全部或者部分内容文字的真实性、完整性和原创性本站不作任何保证或承诺,请读者仅作参考,并自行核实相关内容。如有侵权联系删除邮箱1922629339@qq.com,我们将按你的要求删除










