在Excel如何使用误差线制作梯形图呢?下面就为大家分享Excel使用误差线制作梯形图的操作方法,有需要的可以来了解了解哦。
Excel使用误差线制作梯形图的操作方法

1、选中数据区域A1:B13,插入散点图。
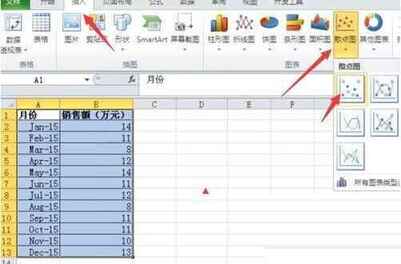
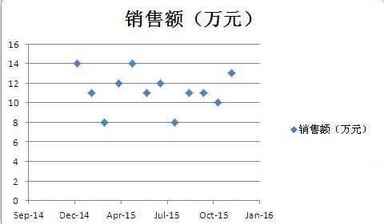
2、将X轴的刻度调整为起始Jan-15到Dec-15结束,这里首先我们需要两个数值,把2015-1-1复制到E1单元格,设置单元格格式为常规就得到了42005,在E2单元输入公式=E1+11*31,得到42346
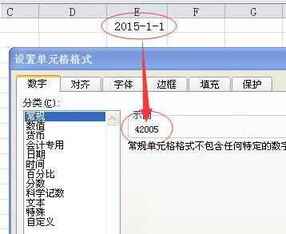
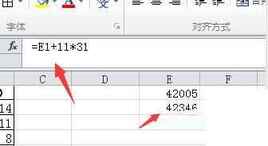
3、双击X轴,调出设置对话框,把上一步得出的两个数填在最小值和最大值里,并在“数字”选项卡添加一个自定义格式mmm,完成后关闭对话框
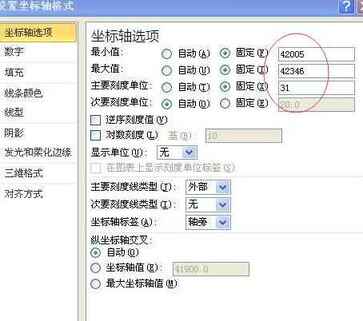

4、要自定误差线,先要添加两组辅助列,在C列做Y负偏差,D列做X负偏差,C2输入固定值0,C3输入公式:=B3-B2,向下填充到C13,D13输入固定值-30,D2输入公式:=-(A3-A2),向下填充到D12
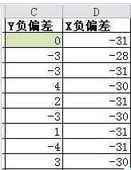
5、选中图表,在“布局”选项卡选中“误差线”—“标准误差误差线”,这时,在最左侧的下拉框中就能找到X和Y误差线了
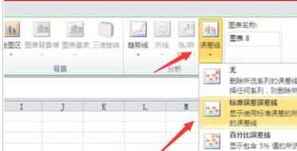

6、在下拉框中选X误差线,选中“误差线”—“其它误差线选项”,在里面“末端样式”选“无线端”,再选“自定义”—“指定值”,正错误值输入0,负错误值输入:=Sheet1!$D$2:$D$13,完成后确定
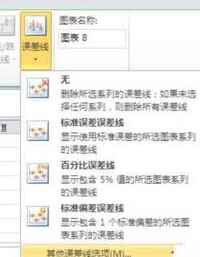
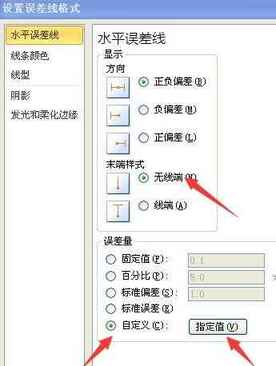
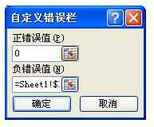
7、同样的方法,在下拉框中选Y误差线,选中“误差线”—“其它误差线选项”,在里面“末端样式”选“无线端”,再选“自定义”—“指定值”,正错误值输入0,负错误值输入:=Sheet1!$C$2:$C$13,完成后确定,效果如下图
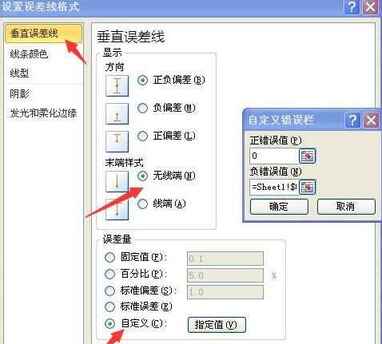
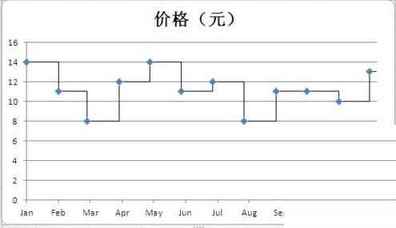
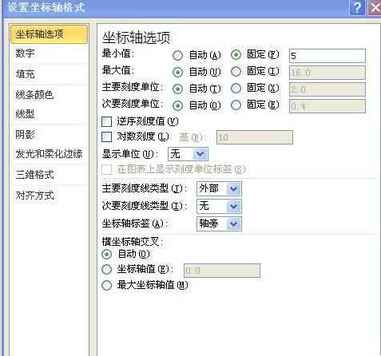

9、做适当的图表美化,最终效果如图
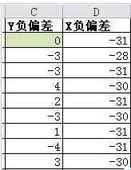
注意:
因为日期本质上是数值,所以可以利用它来做散点图
上文就讲解了Excel使用误差线制作梯形图的操作流程,希望有需要的朋友都来学习哦。
本文来自投稿,不代表闪电博客-科普知识-常识技巧网立场,如若转载,请注明出处http://www.tuosiweiyingxiao.cn/post/254527.html
免责声明:本文仅代表文章作者的个人观点,与本站无关。其原创性、真实性以及文中陈述文字和内容未经本站证实,对本文以及其中全部或者部分内容文字的真实性、完整性和原创性本站不作任何保证或承诺,请读者仅作参考,并自行核实相关内容。如有侵权联系删除邮箱1922629339@qq.com,我们将按你的要求删除










