如何正确连接移动硬盘到Windows10电脑
许多人都喜欢使用移动硬盘来备份和存储重要的数据。无论是照片、视频、文件还是音乐,移动硬盘为我们提供了方便快捷的存储解决方案。然而,对于刚开始使用Windows10操作系统的用户来说,可能会遇到一些困惑:如何正确地连接移动硬盘?
确保你有一个可靠的USB数据线和一个兼容的USB接口。现代的移动硬盘通常采用USB3.0技术,以实现更快速度和更稳定的传输效果。因此,请尽量选择具备该技术支持并且与你电脑兼容性良好的数据线。
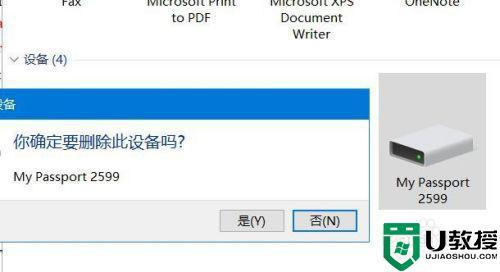
接下来,在Windows10电脑上找到一个合适的USB插槽,并将移动硬盘插入其中。如果你使用了一条新购买或者长时间未被使用过的数据线时,可以通过观察设备管理器是否检测到了新设备来确认连接成功。
在大部分情况下,当你连接好之后系统会自动识别并安装驱动程序;但如果出现意外情况(例如驱动程序缺失),你可以手动进行以下操作:
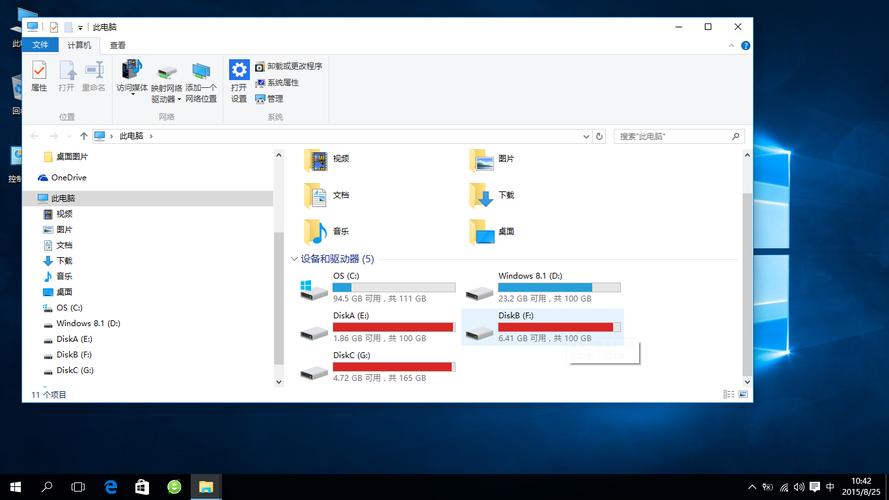
1.打开设备管理器:在任务栏上右键单击「开始」按钮,然后选择「设备管理器」。
2.寻找移动硬盘:在设备管理器中寻找到随身硬盘的选项。它通常位于磁盘驱动器或者是「USB控制器」

3.更新驱动程序:右键点击移动硬盘选项,并选择更新驱动程序软件。系统会尝试自动解决问题,并安装正确的驱动程序。
一旦你成功连接并安装了适当的驱动程序之后,你就可以通过打开文件资源管理器来查看和访问移动硬盘中的文件了。通常情况下,Windows10将为每个新插入的存储设备分配一个新的字母标识符(例如D:/、E:/),这样你就能很方便地进行操作和传输数据。
在连接移动硬盘到Windows10电脑时,请确保使用兼容性良好且可靠的USB数据线与接口,并对可能出现的问题有所准备。只要按照以上步骤正确操作,你将毫无困扰地享受到快速高效地访问和保存数据带来的便利。
Windows10如何自动识别和打开连接的移动硬盘
当我们将移动硬盘通过USB线连接到计算机上时,Windows10会自动检测到设备,并在任务栏通知区域显示一个弹出窗口。点击该弹出窗口,我们可以选择“打开文件夹”,这样就能快速访问移动硬盘中的文件。
在资源管理器(快捷键为Win+E)中也能找到连接的移动硬盘。只需要在左侧面板找到“本地磁盘”下方的“可提取式存储”,展开后就会显示已连接的移动硬盘图标。双击该图标即可直接打开并查看其中存储的内容。
值得一提的是,有时候由于某些原因(如驱动问题、线缆松脱等),电脑可能无法正常识别和打开移动硬盘。这种情况下,我们可以尝试以下方法解决问题:
1.重新插拔:先断开与计算机之间的连接线,并确认适配器或数据线是否正常工作;然后重新插入并确保与电脑端口完全贴合。
2.更新驱动程序:右键点击开始菜单中设备管理器选项,在「设备管理器」窗口中找到「磁盘驱动器」并展开,右键点击移动硬盘的驱动器并选择「更新驱动程序软件」。可以选择自动搜索最新的驱动程序或手动下载安装。
3.更换USB接口:如果以上方法都无效,可能是因为电脑上的某个USB接口出现了故障。可以尝试将移动硬盘连接到其他可用的USB接口上,看是否能够成功识别和打开。
Windows10支持自动识别和打开连接的移动硬盘,并且提供多种解决方案来应对一些常见问题。只要按照以上步骤操作,在保证连接稳定性的前提下,我们就能顺利访问并管理移动硬盘中的文件和数据。
解决Windows10无法打开或识别移动硬盘的问题
然而,有时候用户可能会遇到一个常见问题:无法打开或识别移动硬盘。这可能导致用户无法访问存储在移动硬盘上的重要文件和数据。
面对这个问题,有几种解决方法可以尝试。确保连接线缆正常工作,并且安装了适当的驱动程序。如果连接线松动或损坏,则需要更换新的连接线来解决问题。
在设备管理器中检查是否已正确识别并安装硬件驱动程序。若没有正确识别,请右键单击“我的计算机”,选择“管理”,然后打开“设备管理器”进行检查和修复。
还可以尝试在磁盘管理中重新分配驱动器号码或更改分区格式以使其与Windows10兼容性更好。
如果以上方法都无效,也可考虑使用第三方软件来帮助修复该问题。很多软件提供快速修复功能来解决Windows10不能打开或识别移动硬盘的困扰,并恢复对存储在其中文件和数据的访问权限。
在面临Windows10无法打开或识别移动硬盘的问题时,用户应该首先检查连接线缆和驱动程序是否正常工作,并尝试重新分配驱动器号码或更改分区格式。如果这些方法无效,可以考虑使用第三方软件来修复问题。记得定期备份重要文件和数据是非常有必要的,以免遇到类似问题造成数据丢失。
在Windows10上安全地使用和拔出移动硬盘
随着科技的进步,移动硬盘成为了我们日常存储和传输数据的重要工具。在Windows10操作系统下,正确地使用和拔出移动硬盘是确保数据安全的关键。下面将介绍一些方法来帮助您安全地打开、使用和拔出移动硬盘。
在连接移动硬盘之前,请确保您的计算机已启动并处于待机状态。然后,找到计算机桌面或任务栏上的"开始"按钮,并点击它以打开菜单。
接下来,在菜单中选择"此电脑"选项。这将打开一个新窗口,其中列出了与计算机相关联的所有存储设备。
现在,插入您的移动硬盘到计算机USB端口中,并等待几秒钟。通常情况下,操作系统会自动检测到新设备并显示在"此电脑"窗口中。
一旦发现了您的移动硬盘,请双击它来访问其内容。您可以简单地浏览文件夹、复制、粘贴或删除文件等等。
当不再需要使用移动硬盘时,请务必遵循以下步骤安全拔出设备:
1.在任务栏上找到"通知区域",然后点击右下角的小箭头以展开进一步选项。
2.在弹出的菜单中,查找并点击移动硬盘驱动器的图标。这将显示一个弹出窗口。
3.在弹出窗口中,选择"安全删除设备"选项。系统会自动检测设备状态,并告诉您何时可以安全地拔出移动硬盘。
4.确保读/写操作已完成后,按照屏幕提示信息进行操作。当系统发出“可安全移除硬件”提示时,请小心地拔掉USB连接线。
请务必遵循以上步骤来确保数据不受损害并防止潜在的设备问题。
最后但同样重要的是,在使用和存储文件时,请始终注意数据安全性。建议定期备份重要文件,并使用防病毒软件对计算机进行扫描以确保移动硬盘及计算机免受恶意软件或病毒攻击。
在Windows10下打开、使用和拔出移动硬盘需要谨慎并采取正确方法来确保数据完整性和运行顺畅。通过遵循上述步骤,您可以更好地管理您的移动存储设备并减少任何潜在风险。
打开并管理通过USB接口连接的移动硬盘在Windows10系统中
将移动硬盘通过USB线缆连接到电脑上。然后,在桌面或任务栏找到“此电脑”图标,并双击打开。在弹出的窗口中,你会看到一个列表显示了所有已连接设备和驱动器。
在这个列表中,你可以轻松地找到你的移动硬盘。通常情况下,它会显示为一个单独的驱动器,并且有特定名称或标识符与之对应。双击点击该驱动器后,你就能够访问和管理移动硬盘上存储的文件了。
在Windows10系统中管理移动硬盘也相当简单。一旦打开了移动硬盘所对应的驱动器页面,你可以执行各种操作来处理文件和文件夹。例如复制、剪切、粘贴、删除等基本操作都支持。
在“属性”选项卡中还提供了更多关于该驱动器和其内部内容相关信息的详细信息,如总容量、可用空间以及其他设置选项等。
需要注意的是,在使用完毕后不要忘记安全地将移动硬盘从计算机断开,并确保正确地关闭所有正在使用该设备的应用程序和文件。
通过上述简单的步骤,你可以轻松地打开并管理通过USB接口连接到Windows10系统中的移动硬盘。这为我们提供了一个方便快捷的方式来访问、备份和传输重要数据,并使我们能够更好地管理存储设备中的文件和文件夹。
本文来自投稿,不代表闪电博客-科普知识-常识技巧网立场,如若转载,请注明出处http://www.tuosiweiyingxiao.cn/post/419431.html
免责声明:本文仅代表文章作者的个人观点,与本站无关。其原创性、真实性以及文中陈述文字和内容未经本站证实,对本文以及其中全部或者部分内容文字的真实性、完整性和原创性本站不作任何保证或承诺,请读者仅作参考,并自行核实相关内容。如有侵权联系删除邮箱1922629339@qq.com,我们将按你的要求删除










