有很多新手朋友会被Word 2010文档插入图形并设置格式的操作困惑住,所以小编就带来了Word 2010文档插入图形并设置格式的教程,感兴趣的朋友就跟小编一起来学习一下吧。
Word 2010文档插入图形并设置格式的操作流程

我们需要先打开Word 2010软件,然后在“插入”选项卡中的“插图”选项组中单击【形状】按钮,从弹出的下拉菜单中选择“椭圆”选项,如图所示。

接着我们在文档中单击图形绘制的起始位置,然后拖动鼠标左键至终止位置,即可绘制所需的图形,如图所示。
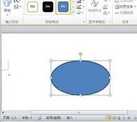
这时我们单击【形状】按钮,从弹出的下拉菜单中选择“椭圆”选项,按Shift键,绘制出的图形为正圆,如图所示。

若是要设置图形,首先要选中绘制的图形,按Ctrl键,再用鼠标单击要选定的多个不连续的图形,此时选定的图形周围出现句柄,如图所示。
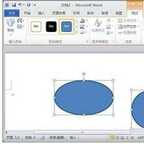
我们再单击“绘图工具”下的“格式”选项卡,进入到“格式”设置界面。单击“形状样式”组中的【形状填充】按钮,从弹出的下拉菜单中选择相应的选项,即可为图形填充颜色,如图所示。

接着单击“形状样式”组中的【形状轮廓】按钮,从弹出的下拉菜单中选择“无轮廓”选项,即可取消图形的轮廓线,如图所示。

快来学习学习Word 2010文档插入图形并设置格式的操作流程吧,一定会帮到大家的。
本文来自投稿,不代表闪电博客-科普知识-常识技巧网立场,如若转载,请注明出处http://www.tuosiweiyingxiao.cn/post/262991.html
免责声明:本文仅代表文章作者的个人观点,与本站无关。其原创性、真实性以及文中陈述文字和内容未经本站证实,对本文以及其中全部或者部分内容文字的真实性、完整性和原创性本站不作任何保证或承诺,请读者仅作参考,并自行核实相关内容。如有侵权联系删除邮箱1922629339@qq.com,我们将按你的要求删除










