选择适当的移动硬盘
在我们使用移动硬盘之前,首先需要考虑的是如何选择一款适合自己需求的移动硬盘。以下是一些帮助你做出理性决策的要点。
容量:首先要确定你所需的存储容量。如果你只打算备份一些文档文件或照片,那么较小容量的移动硬盘就足够了;但如果你计划存储大量高清视频或者进行大型工程文件的备份,那么一个更大容量的移动硬盘会更加合适。
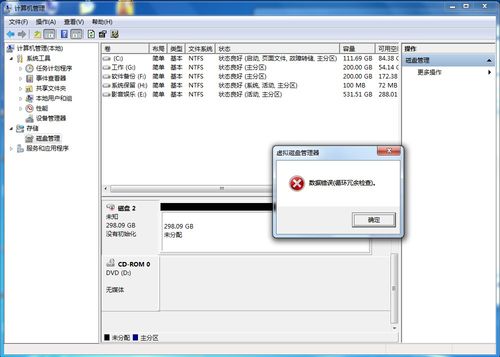
接口类型:目前市面上最常见和广泛支持的接口类型有USB3.0和USB-C。确保你选择具备兼容性好、传输速度快且易于连接到多种设备(例如笔记本电脑、台式机等)的接口类型。
物理尺寸和重量:如果你需要经常随身携带移动硬盘,并且便携性对你来说很重要,那么物理尺寸和重量就成为了一个关键因素。通常来说,2.5英寸大小并且轻巧便携易于放入随身包中而不占用太多空间是较为理想的选择。
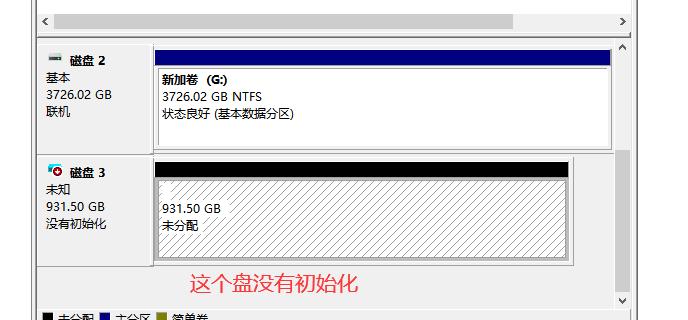
品牌和可靠性:在选择移动硬盘时,不要忽视品牌的重要性。大品牌更有可能给你提供更好的售后服务、产品保修以及数据安全方面的保障。
价格和预算:最后但同样重要的是考虑价格与个人预算。市场上有各种价位的移动硬盘,所以确保你知道自己能够承受多少费用,并在此范围内寻找适合自己需求的产品。
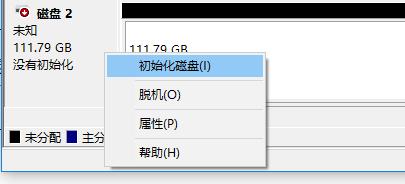
在初始化移动硬盘之前,我们需要仔细选择适当的移动硬盘。通过考虑容量、接口类型、物理尺寸和重量、品牌和可靠性以及价格与预算等因素来做出明智决策,从而获得一款满足自己需求并且稳定可靠的设备。
连接移动硬盘到电脑或设备
要使用移动硬盘之前,我们需要将其正确地连接到电脑或其他设备上。下面是一些初始化移动硬盘的步骤:
找到您的移动硬盘和对应的数据线。大多数移动硬盘都附带了一个USB数据线,用于连接至计算机。
接下来,在您的计算机或设备上找到一个可用的USB端口,并将数据线插入此端口中。确保插头与端口配对并牢固连接。
然后,打开您的计算机或设备,并等待操作系统自动识别和安装相关驱动程序。过程可能需要几秒钟到几分钟不等。
在完成驱动程序安装后,《我的电脑》(Windows)或者《Finder》(Mac)会显示在桌面或资源管理器中看见一个新添加的存储设备图标,这就是刚刚连接好的移动硬盘。
现在你已经成功初始化了你的移动硬盘!根据需求,您可以直接拖放文件至该设备上进行保存和传输。
请记住,在使用完毕后,请合理地注销/删除该外部存储设备以确保数据没有丢失,并进行正确而安全地断开与计算机/设备注销所依赖链接.
格式化移动硬盘
格式化移动硬盘可以清除全部数据,并为其建立一个新的文件系统,使其能够正常工作。
要格式化移动硬盘,请按照以下步骤进行操作:
1.先将移动硬盘连接到计算机上。你可以使用USB线将它连接到电脑的USB接口上。
2.在桌面或资源管理器中找到“此电脑”(Windows)或“我的电脑”(Mac)图标,双击打开。
3.在窗口左侧导航栏中找到并点击名为“设备管理器”的选项。
4.在设备管理器中查找和选择你的移动硬盘。通常会在列表中显示为类似于"Disk1"或"MyPassport"之类的名称。
5.单击右键,在弹出菜单中选择“格式化”。这将打开一个对话框,询问是否确认要进行格式化操作。
6.确认无误后,点击“确定”。请注意:这个操作会永久删除所有存储在移动硬盘上的数据,请务必提前做好备份工作。
完成以上操作后,计算机将开始进行初始化过程,并给予进度条显示当前进展情况。等待一段时间直至进程完全结束。
完成以上步骤后,你已成功地初始化了你的移动硬盘。现在它已经准备好被重新使用了!
设置密码保护和加密
其中,设置密码保护和加密是确保移动硬盘中文件不被未经授权的访问和窃取的关键措施。
在初次连接移动硬盘后,打开电脑系统并找到我的电脑或者「此电脑」选项。右键点击移动硬盘图标,选择“属性”选项进入磁盘属性界面。
接下来,在弹出的对话框中点击“工具”标签页,并在其中找到“加密”功能。点击该功能后,系统会提示是否现在就进行加密操作,请确保当前没有其他任务需要保存后再继续。
然后,在密码输入框内输入一个复杂且难以猜测的密码,并确认该密码。建议使用包含大写字母、小写字母、数字和特殊字符组合而成的强密码,以增加破解难度。
点击确定按钮完成初始化过程。系统将开始对整个移动硬盘进行加密操作,并根据文件数量和容量大小耗费相应时间。请耐心等待直至操作完成。
需要注意的是,在每次使用移动硬盘前都必须正确输入设置好的密码才能进入文件夹并查看/编辑相关文件内容。同时也要牢记所设密码,切勿忘记。如果不小心遗忘了密码,在没有备份的前提下将无法恢复文件。
通过设置密码保护和加密,可以有效地防止他人未经授权访问移动硬盘中的个人数据。当移动硬盘丢失或被盗时,即使第三方获得物理接触也无法读取/修改其中内容。这样能够极大地增强个人隐私和数据安全防护水平,并给用户带来更多便捷与安心的使用体验。
备份数据到移动硬盘
为了成功地进行数据备份,首先我们需要初始化移动硬盘。
初始化移动硬盘的步骤如下:
1.连接移动硬盘:将移动硬盘通过USB线缆连接到电脑上,并确保其正常工作。
2.打开磁盘管理工具:在Windows操作系统中,我们可以通过按下Win+X键打开快速访问菜单,在其中选择“磁盘管理”选项来打开磁盘管理工具。
3.选择待初始化的硬盘:在磁盘管理界面中,找到你想要初始化的移动硬盘(通常以未分配空间显示),右击它并选择“初始化磁片”。
4.选择分区样式:根据个人需求和使用习惯,在弹出窗口中选择MBR(MasterBootRecord)或GPT(GUIDPartitionTable)作为分区样式。MBR适用于传统BIOS引导系统,而GPT则适用于UEFI引导系统。
5.确认操作结果:点击确定按钮后,系统将开始对选定的移动硬盘认证并完成初始化过程。这个过程可能需要几分钟时间,具体取决于硬盘的大小和性能。
完成以上步骤后,我们已经成功地初始化了移动硬盘。接下来,我们可以根据实际需求创建分区并开始备份数据。在磁盘管理工具中找到刚才初始化的硬盘,在未分配空间上右击并选择“新建简单卷”或“新建扩展卷”,按照向导指引进行操作即可。
通过将数据备份到移动硬盘上,我们可以轻松地保护重要文件、照片、视频等数据。移动硬盘也便于携带和传输,使得文件共享和迁移更加方便快捷。记得定期更新备份,并妥善存放好移动硬盘以防丢失或损坏。
本文来自投稿,不代表闪电博客-科普知识-常识技巧网立场,如若转载,请注明出处http://www.tuosiweiyingxiao.cn/post/411921.html
免责声明:本文仅代表文章作者的个人观点,与本站无关。其原创性、真实性以及文中陈述文字和内容未经本站证实,对本文以及其中全部或者部分内容文字的真实性、完整性和原创性本站不作任何保证或承诺,请读者仅作参考,并自行核实相关内容。如有侵权联系删除邮箱1922629339@qq.com,我们将按你的要求删除










